HOW TO IMPORT CPSQUARE.H PACKAGES IN OMNET++
To import CPSquare.h in omnet++ tool we have listed out some of the steps to be followed get best project ideas to be conducted in this area, we give you ideas on how to execute it. The cPSquare header is a unique statistical class designed for estimating quantiles in a data stream using the P² (PSquare) algorithm. This algorithm shines when it comes to dynamically calculating quantiles like the median, all without needing to keep track of every single data point. The cPSquare class makes it super efficient to estimate these quantiles as data flows in during a simulation. It can quickly estimate various quantiles (like the median or the 90th percentile) on-the-fly, which is perfect for real-time analysis. Since it doesn’t store all the data points, it’s really memory-efficient and can manage large data streams with ease. The class keeps updating its estimates as new data comes in, ensuring that the quantile estimates stay accurate throughout the simulation. The `cPSquare` class is especially handy in situations where the data distribution is unknown or fluctuates a lot, allowing for real-time quantile estimation without the hassle of storing all the data points.
PRE-REQUISITES:
- Fresh installation of Windows 10:
Screenshot:

2.OMNET++ Installation:
Screenshot:
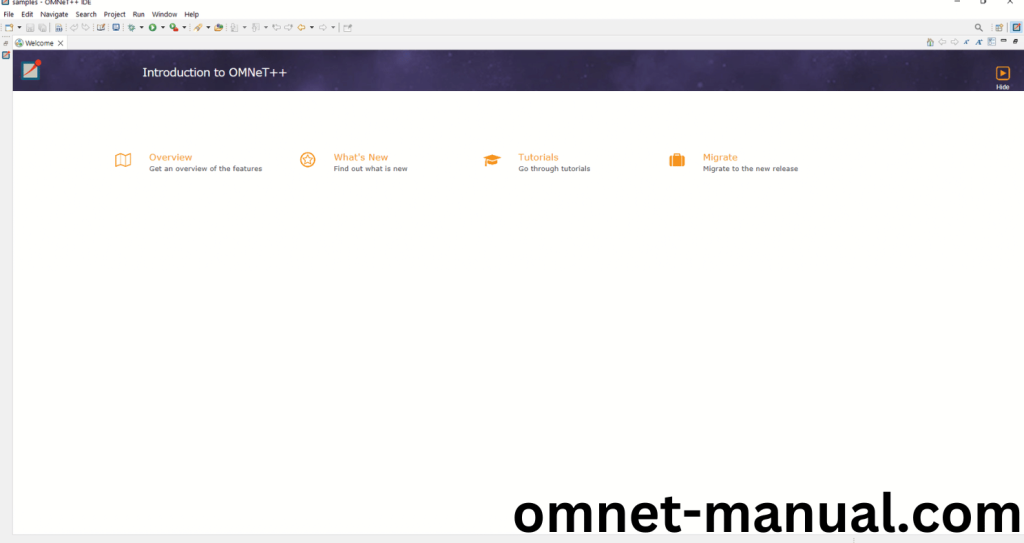
HEADER FILE VERIFICATION:
- Locate to the Examples:
Screenshot:
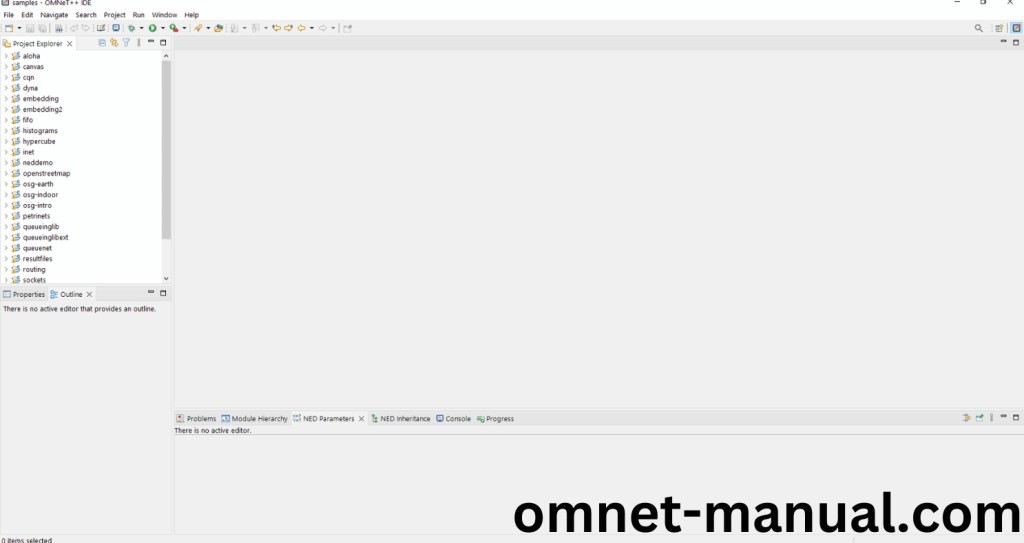
2.OMNeT++ Building Process:
Next, we need to build the Histogram folder to make Histogram Example to work in the OMNET++ 6.0.2 IDE. Right Click the Histogram folder and Click the Build Project Option to build the Histogram Folder.
Screenshot:
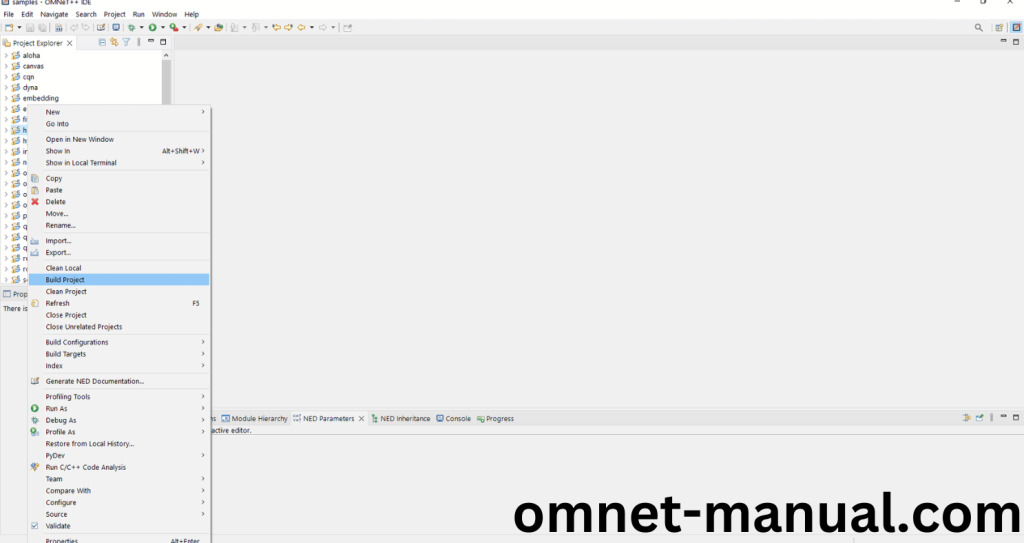
Here, we shown the Histogram Building Process.
Screenshot:

Screenshot:
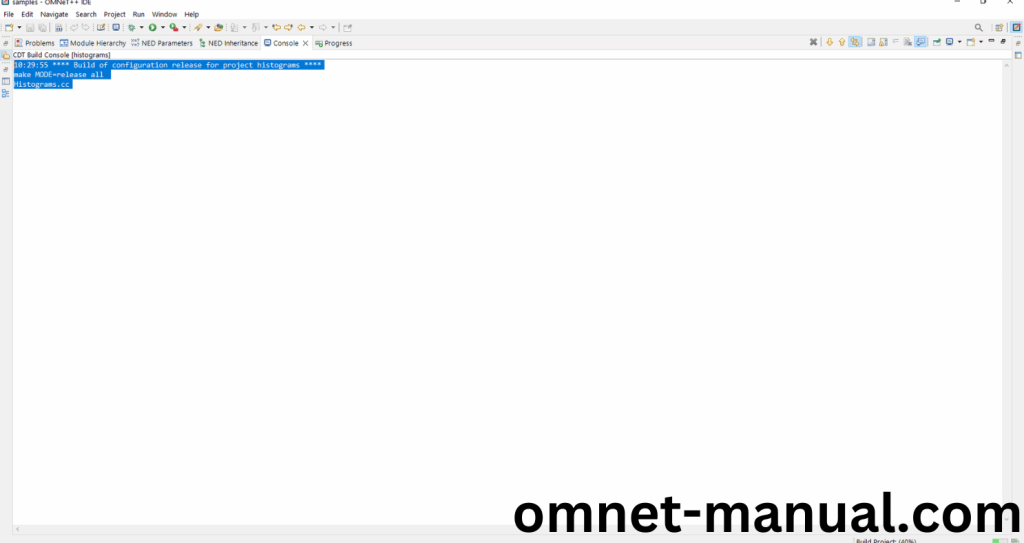
Screenshot:
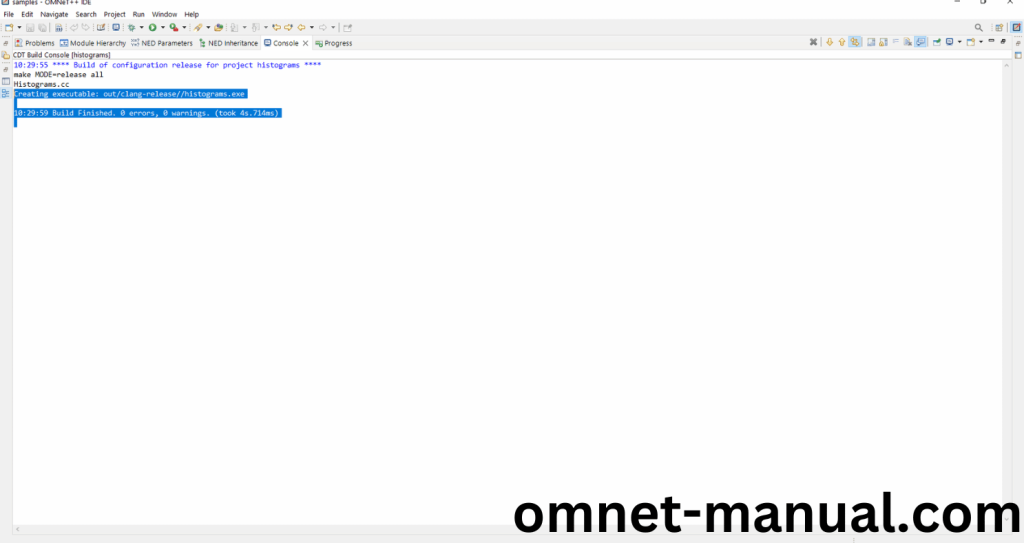
Here We successfully built and imported the Histogram Example in the OMNET++ IDE.
3.Importing cPSquare.h:
Here we imported the cPSquare.h header file in this example program by clicking the Histogram.cc, you can see the header imported.
Screenshot:
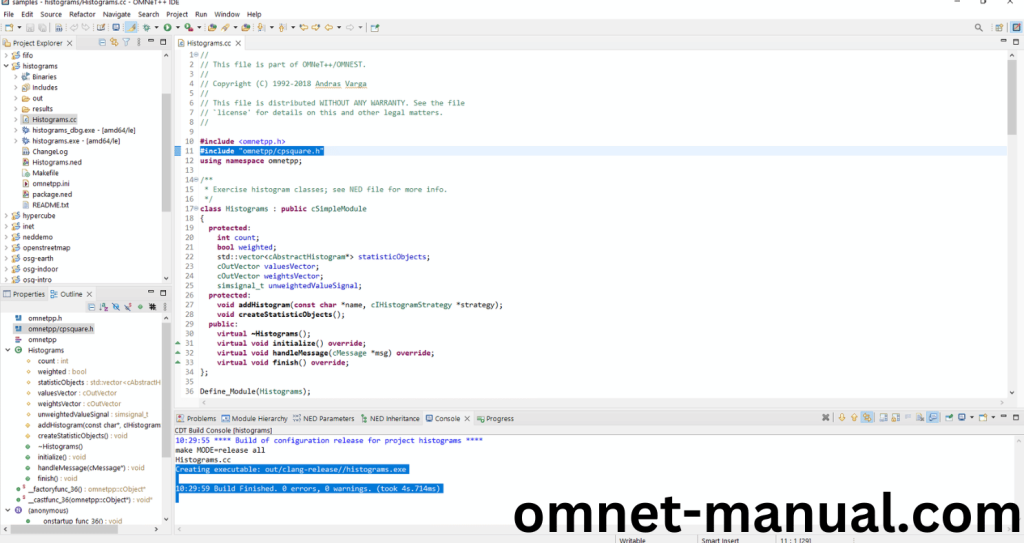
Here we highlighted the code line that represents the code line belongs to cPSquare header.
Screenshot:
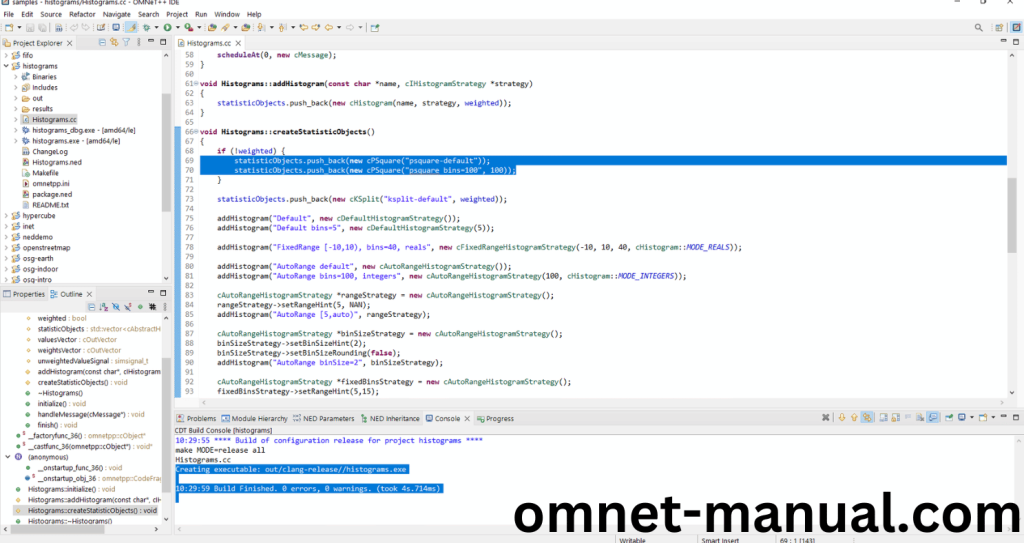
Press Control key and click the cPSquare.h to open the header file.
Screenshot:
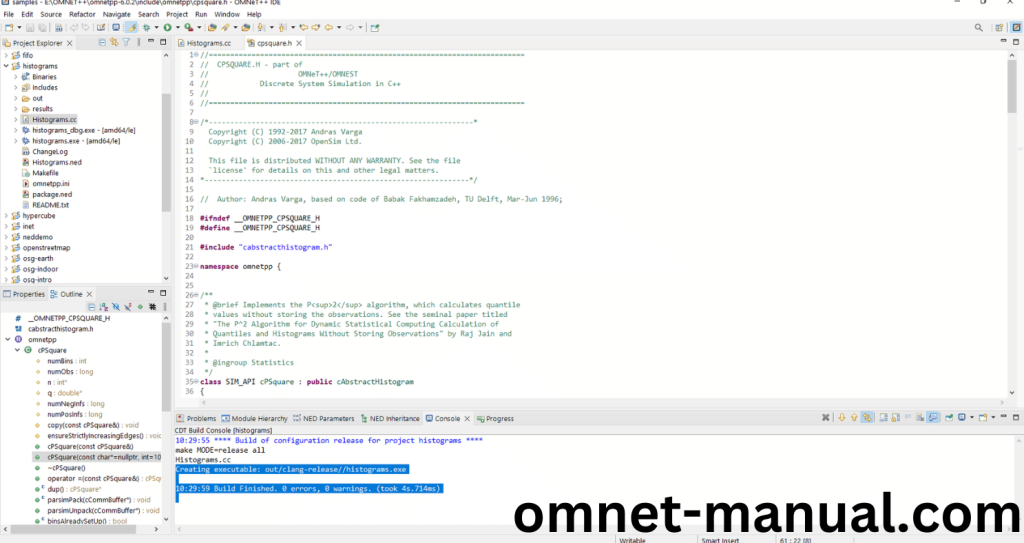
Here we will show the cPSquare.h header file to show the highlighted line imported from the cPSquare.h in the example code.
Screenshot:
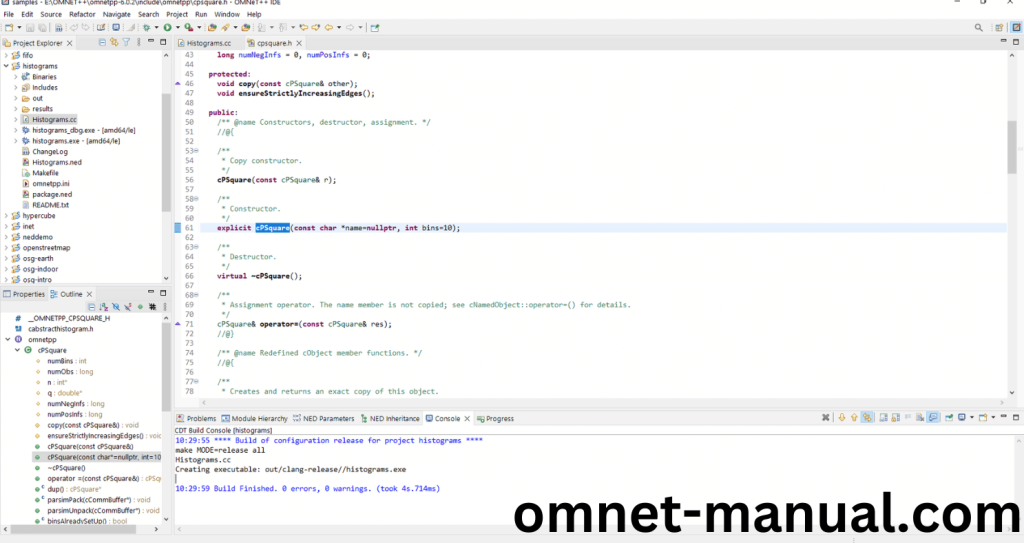
4.Executing the Example Program Using cPSquare header file:
Then we need to run the Example program Using cPSquare header file to view output of the program. Firstly, we need to locate to the “/Histogram/” to find the example program in the Histogram Folder.
Screenshot:
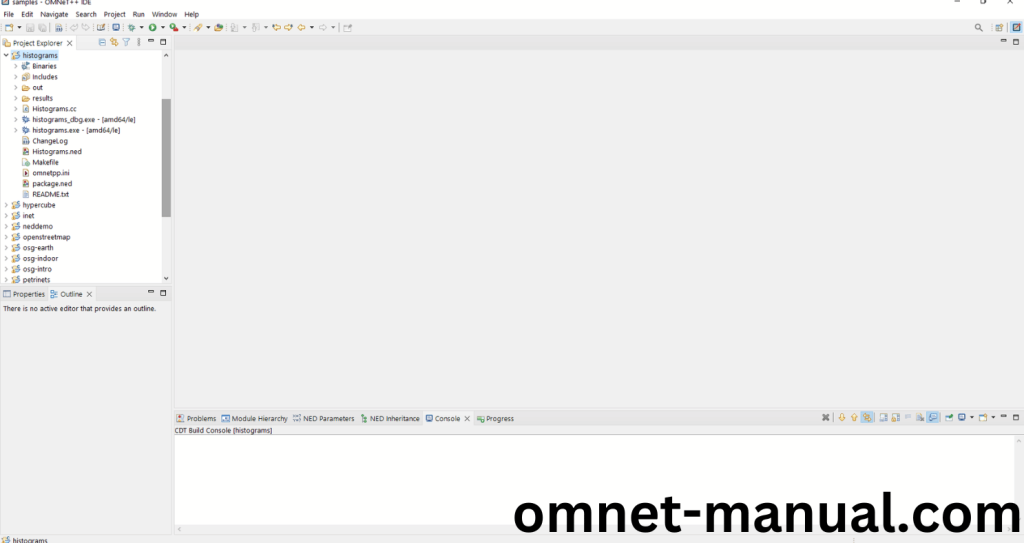
Next click the “omnetpp.ini” file and Configuration of the Histogram Program.
Screenshot:
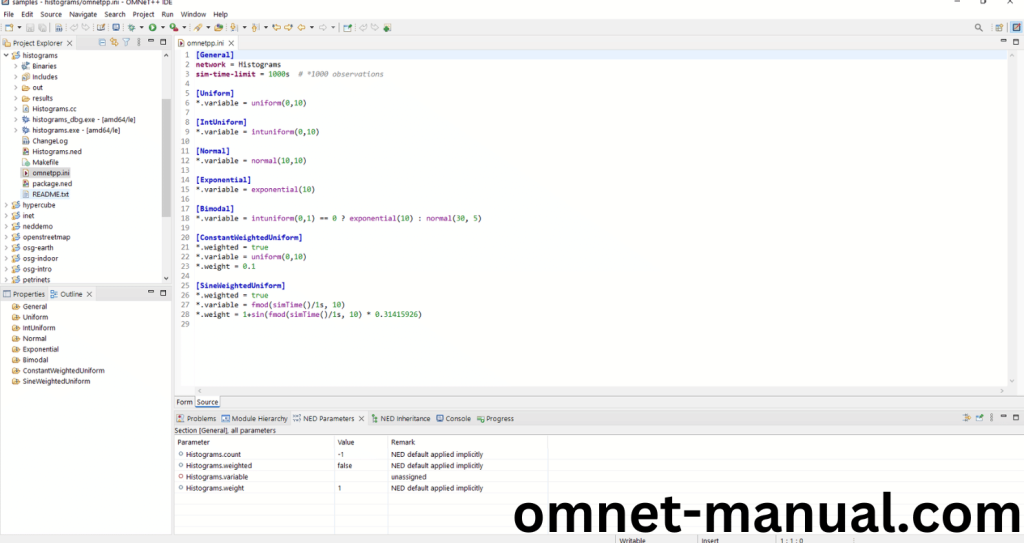
Next, Right Click the omnetpp.ini file, click the Run As and then Click the OMNeT++ Simulation.
Screenshot:
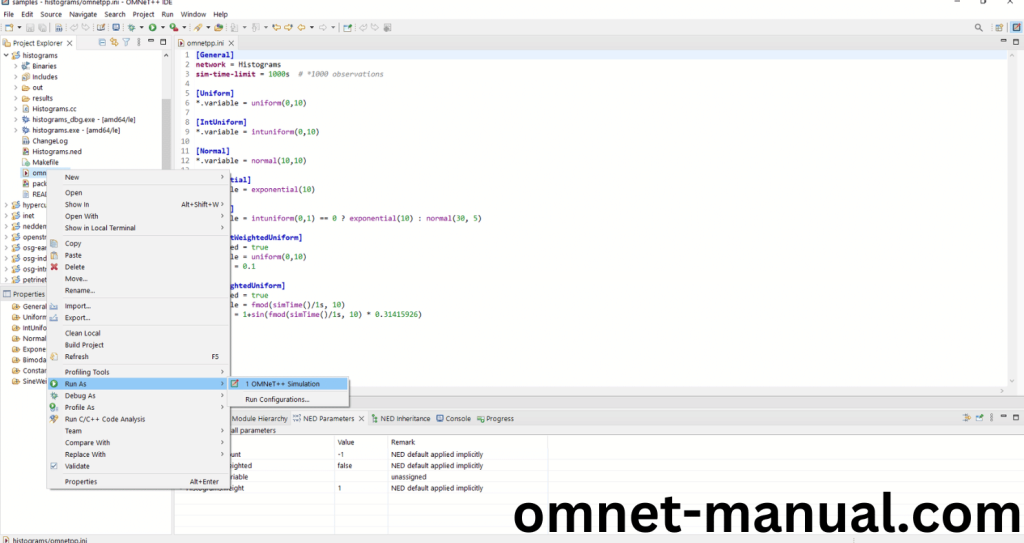
If you got any prompt, then Click the OK button to build and Simulate the Example program.
Screenshot:
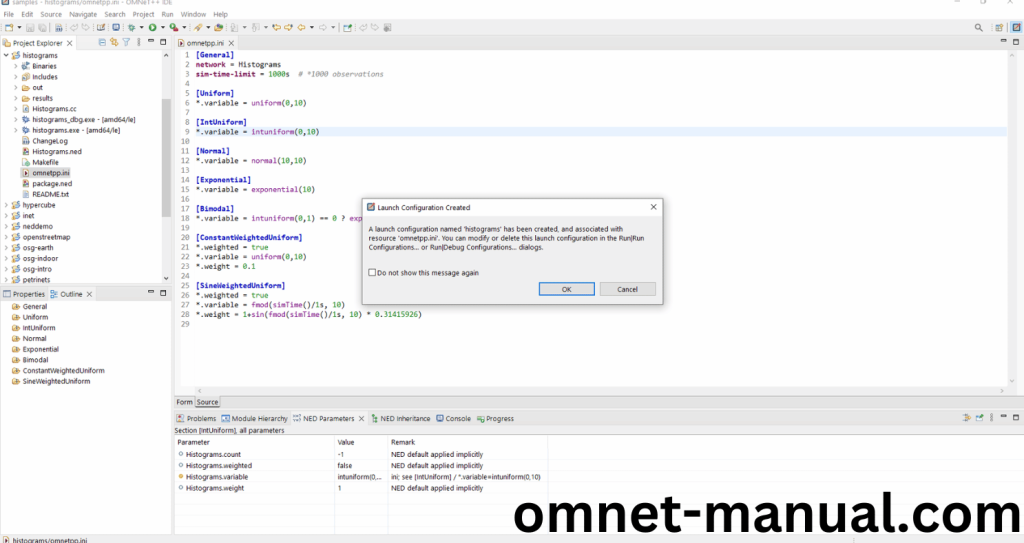
Click the any Configuration in the Omnet++ Ide to select the Configuration for the Example Program Simulation.
Screenshot:
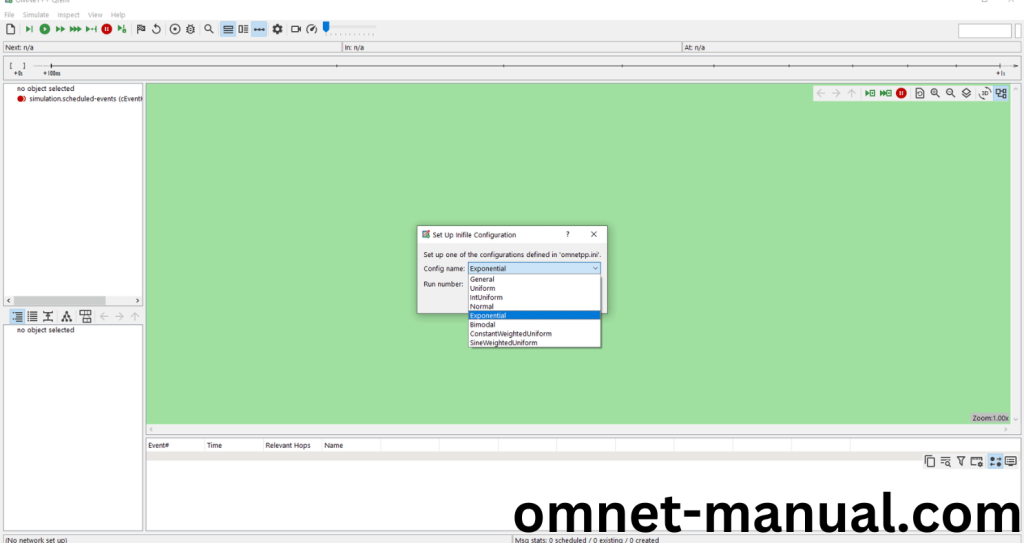
Click the Run Button in the Omnet++ Ide to simulate the Example Program.
Screenshot:
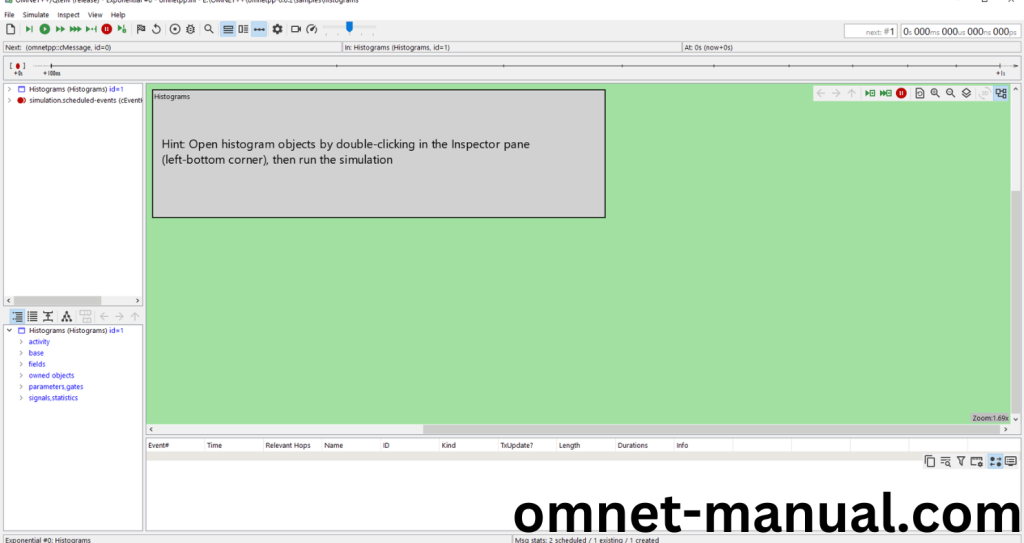
Screenshot:
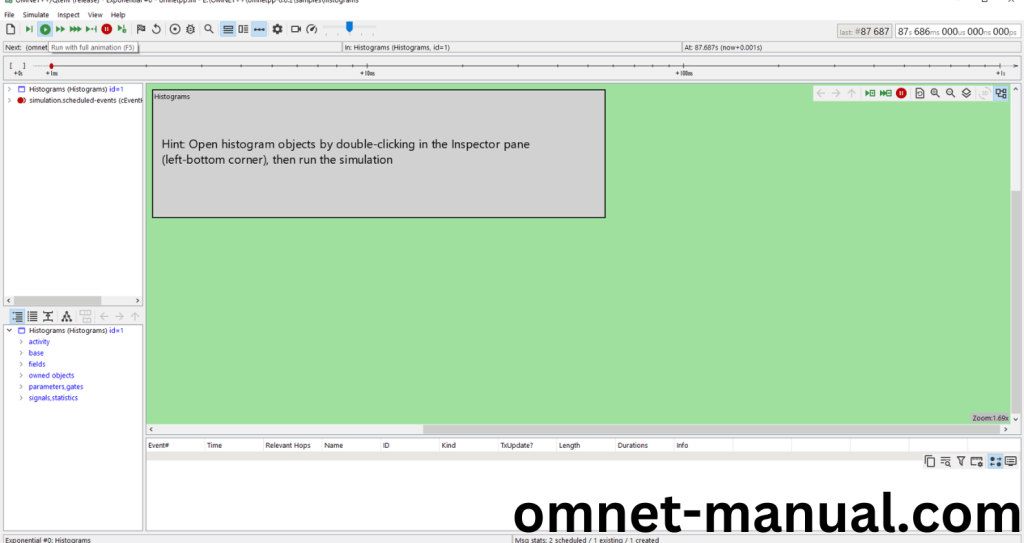
Locate to the inspect tab on the top of the window, then click Network and click owned Objects.
Screenshot:
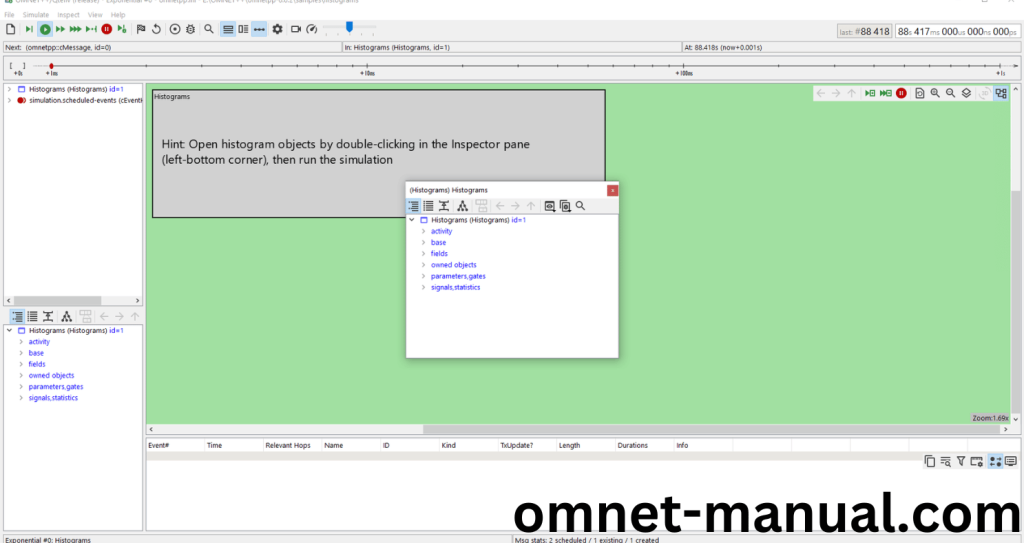
Then click owned Objects drop down menu and finally you can view the cPSquare header-based Histogram. Click the both CpSquare Histograms.
Screenshot:
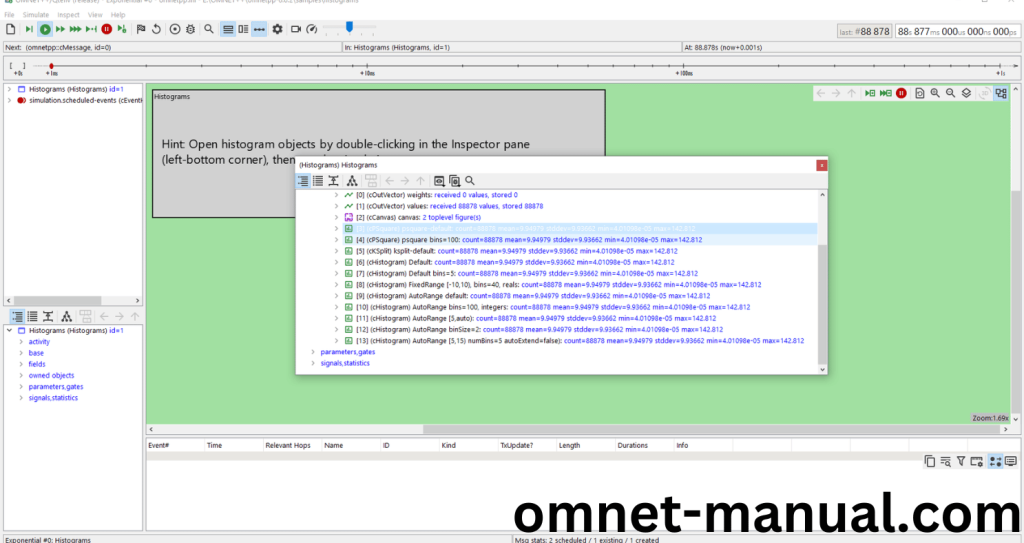
Screenshot:
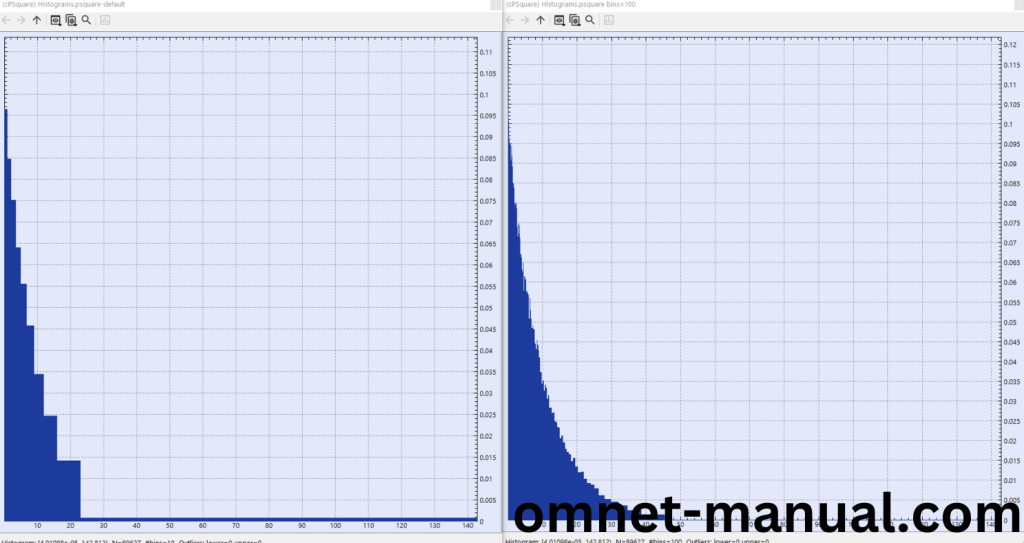
Simulation Completed Successfully by the Histogram Example Using cPSquare header.
