HOW TO IMPORT CHISTOGRAM.H PACKAGES IN OMNET++
cHistogram header is a cool tool designed for gathering and analyzing data distributions through histograms. It helps you track and visualize how often certain scalar values occur over time, which is super handy for getting a grip on how data spreads out in simulations. You can sort the collected data into specific bins or intervals, making it easier to see how values stack up in different ranges. As the simulation runs, you can keep adding new data points to the right bins. You can also pull up stats about the histogram, like how many entries there are, the counts in each bin, and how values are distributed. Plus, it can create visual representations of the histogram for easy analysis and reporting, giving you a clear picture of data trends and distributions.
cHistogram allows for different settings for bin sizes and ranges, giving you flexibility in how you categorize and analyze your data. It’s especially useful for looking at the distribution of performance metrics or other numerical data in simulations, like response times, packet sizes, or error rates. All in all, cHistogram is a great asset in OMNeT++ for in-depth statistical analysis and visualization of data distributions, helping you understand the behavior and performance of network models.
You can approach omnet-manual.com for best topic and installation assistance we are ready to help you out.
Here, we have an exciting article that are required for the installation of cHistogram.h.
PRE-REQUISITES:
- Fresh installation of Windows 10:
Screenshot:

2.OMNET++ Installation:
Screenshot:

HEADER FILE VERIFICATION:
- Locate to the Examples:
Screenshot:
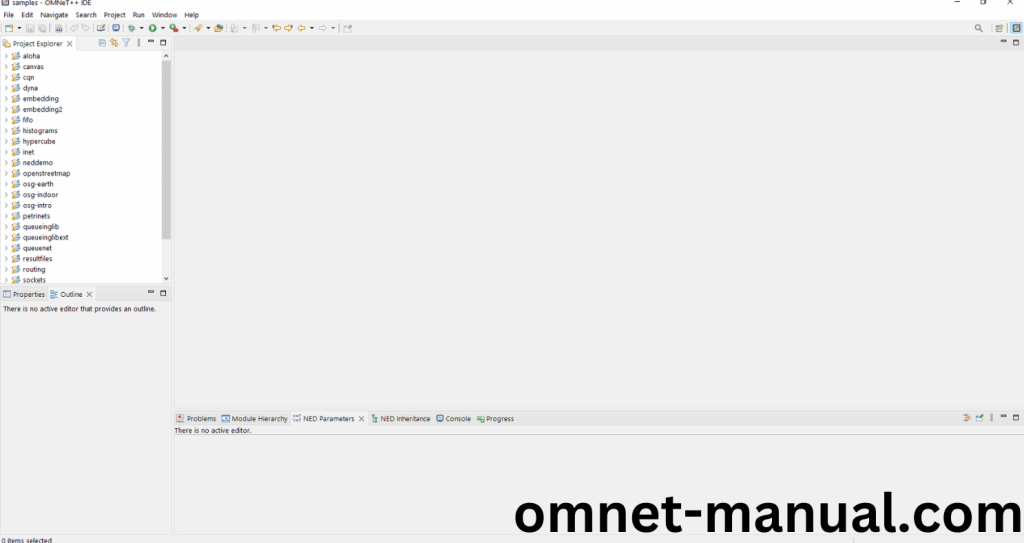
2.OMNeT++ Building Process:
Next, we need to build the Tictoc folder to make Tictoc Example to work in the OMNET++ 6.0.2 IDE. Right Click the Tictoc folder and Click the Build Project Option to build the Tictoc Folder.
Screenshot:
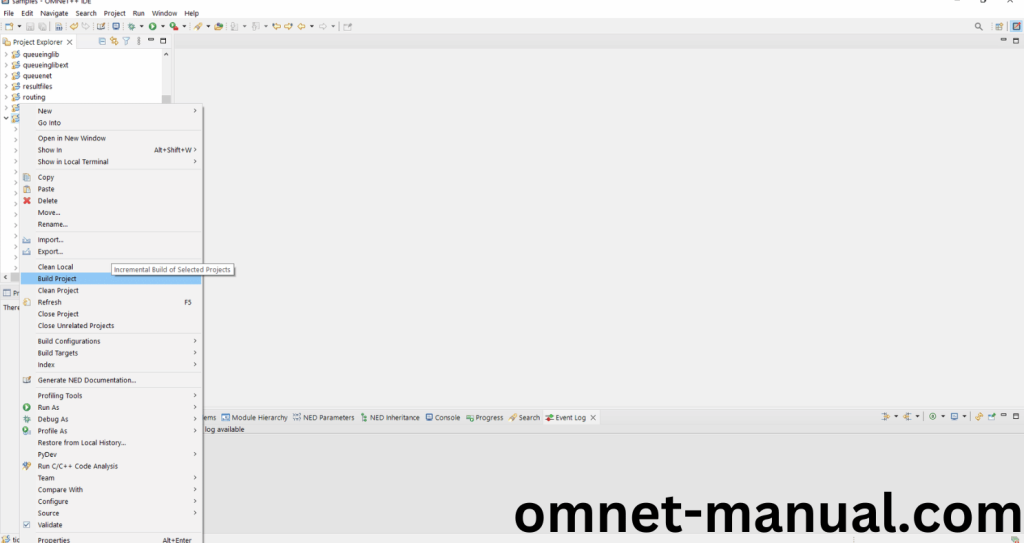
Here, we shown the Tictoc Building Process.
Screenshot:
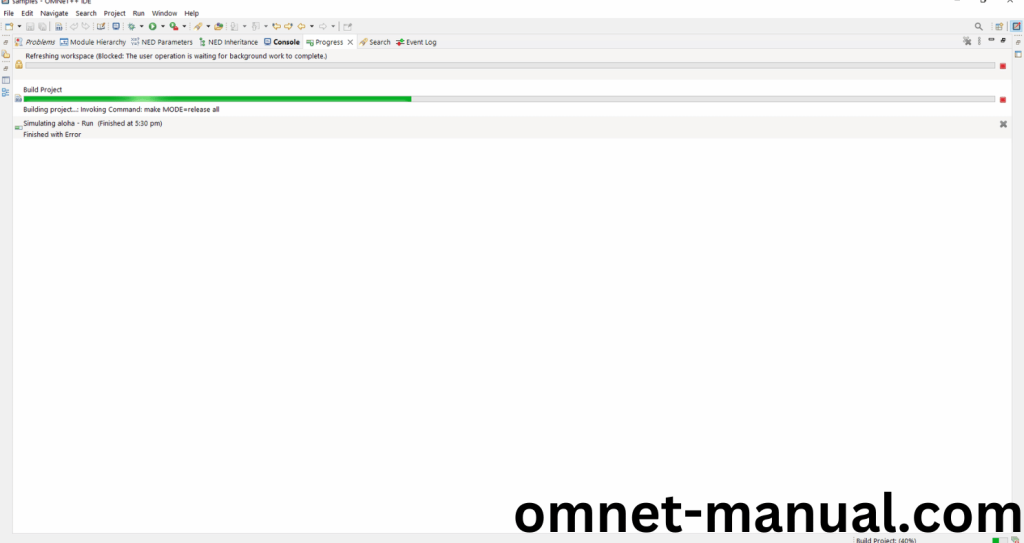
Screenshot:
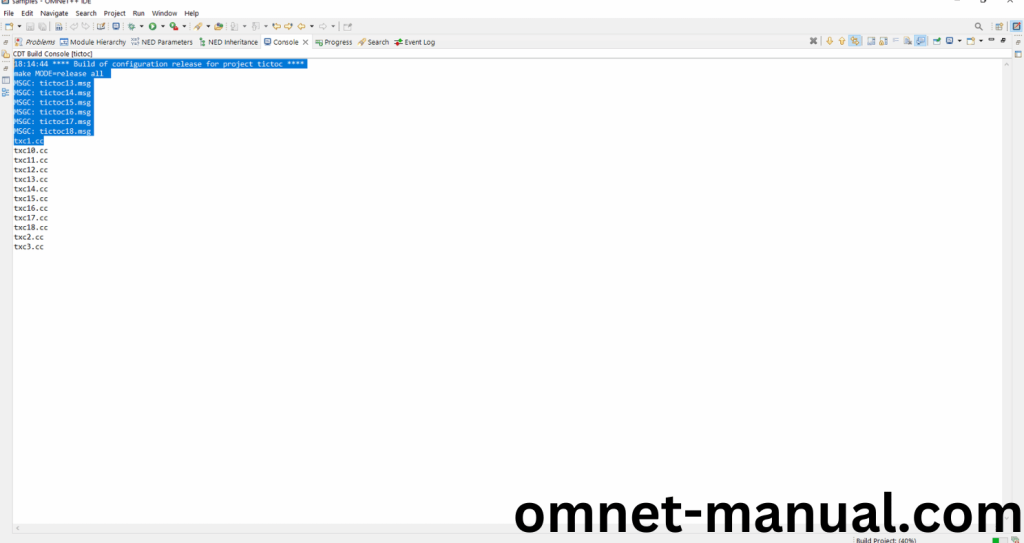
Screenshot:
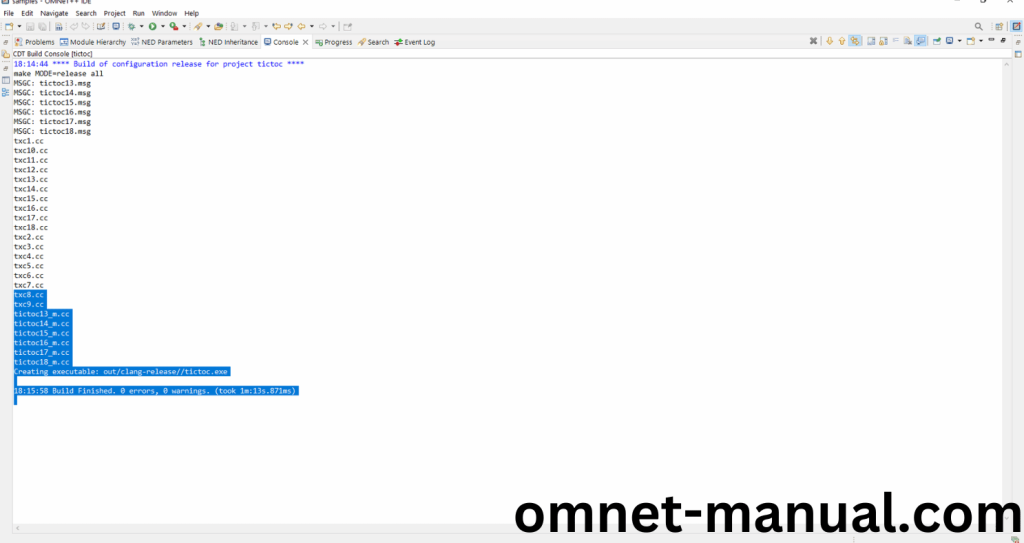
Here We successfully built and imported the Tictoc Example in the OMNET++ IDE.
3.Importing cHistogram.h:
Here we imported the cHistogram.h header file in this example program by clicking the tictoc15.cc, you can see the header imported.
Screenshot:
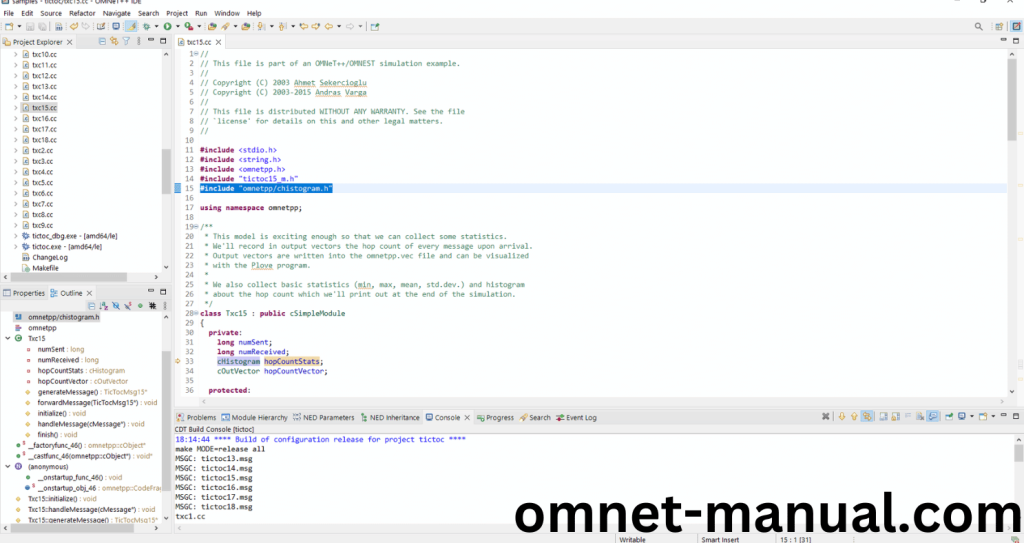
Here we highlighted the code line that represents the code line belongs to cHistogram header.
Screenshot:
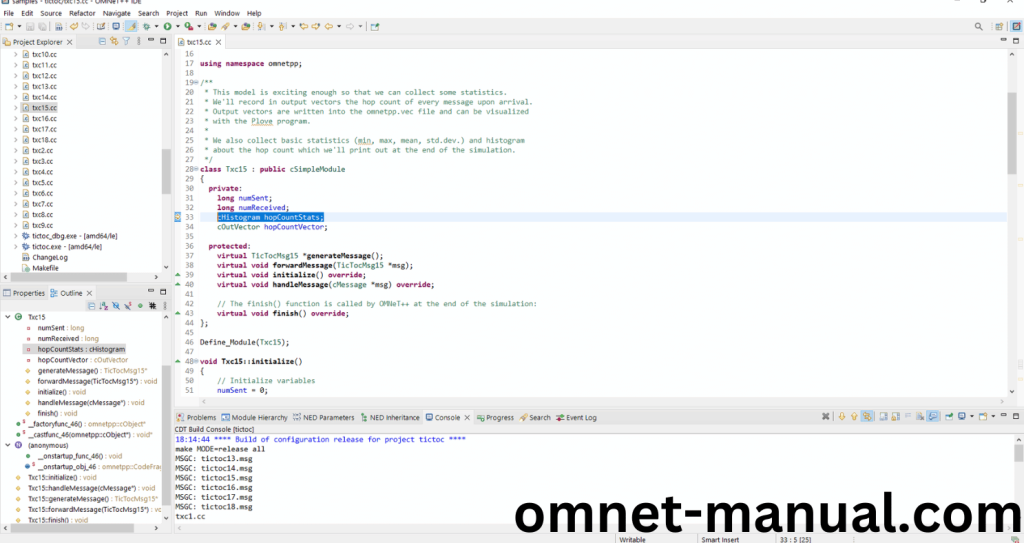
Screenshot:
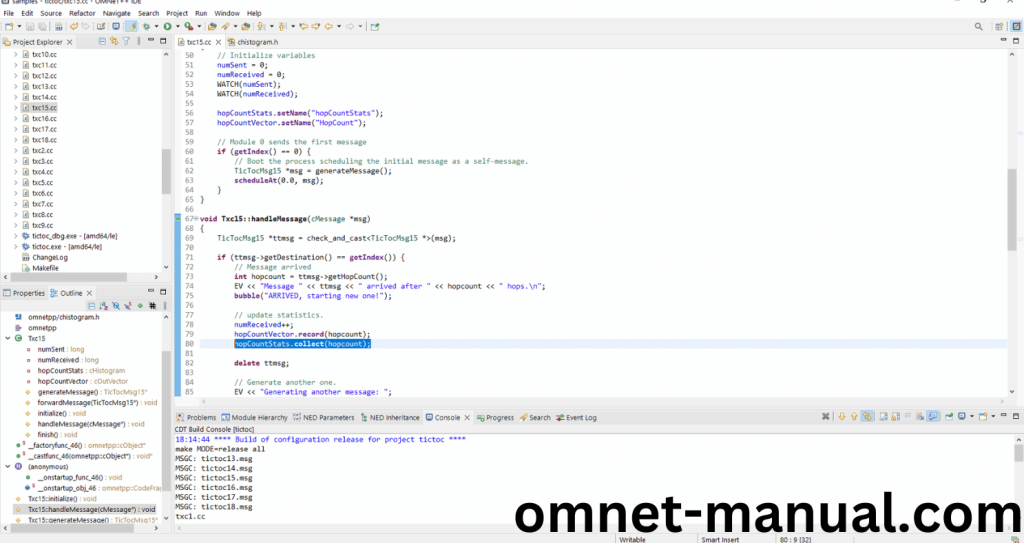
Press Control key and click the cHistogram.h to open the header file.
Screenshot:
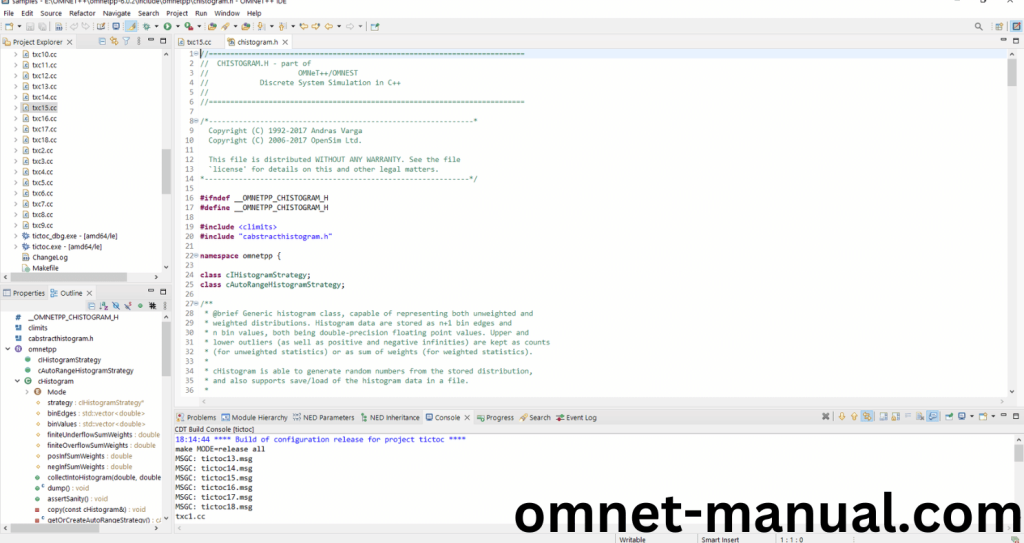
Here we will show the cHistogram.h header file to show the highlighted line imported from the cHistogram.h in the example code.
Screenshot:
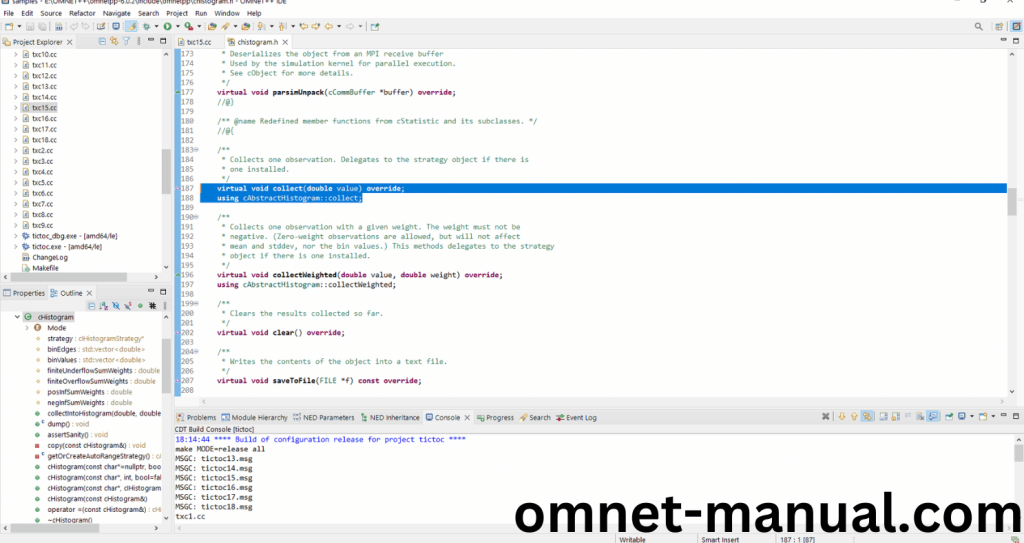
4.Executing the Example Program Using cHistogram header file:
Then we need to run the Example program Using cHistogram header file to view output of the program. Firstly, we need to locate to the “/Tictoc/” to find the example program in the Tictoc Folder.
Screenshot:
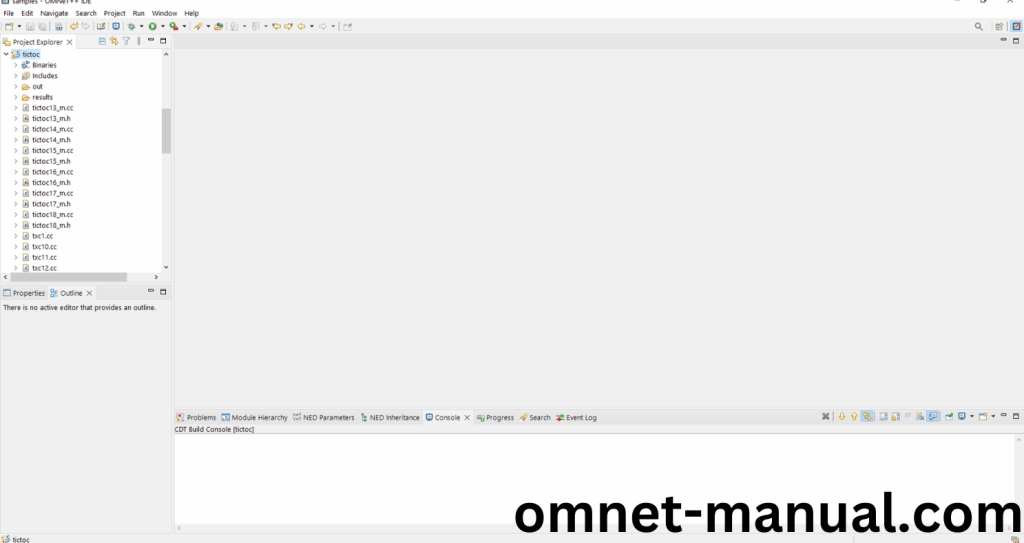
Next click the “omnetpp.ini” file and Configuration of the Tictoc Program.
Screenshot:
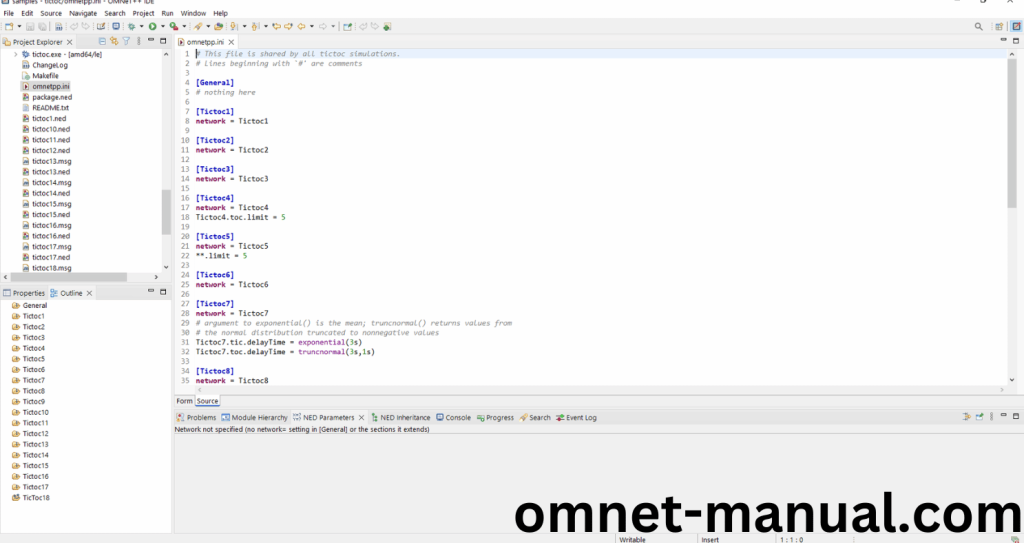
Next, Right Click the omnetpp.ini file, click the Run As and then Click the OMNeT++ Simulation.
Screenshot:
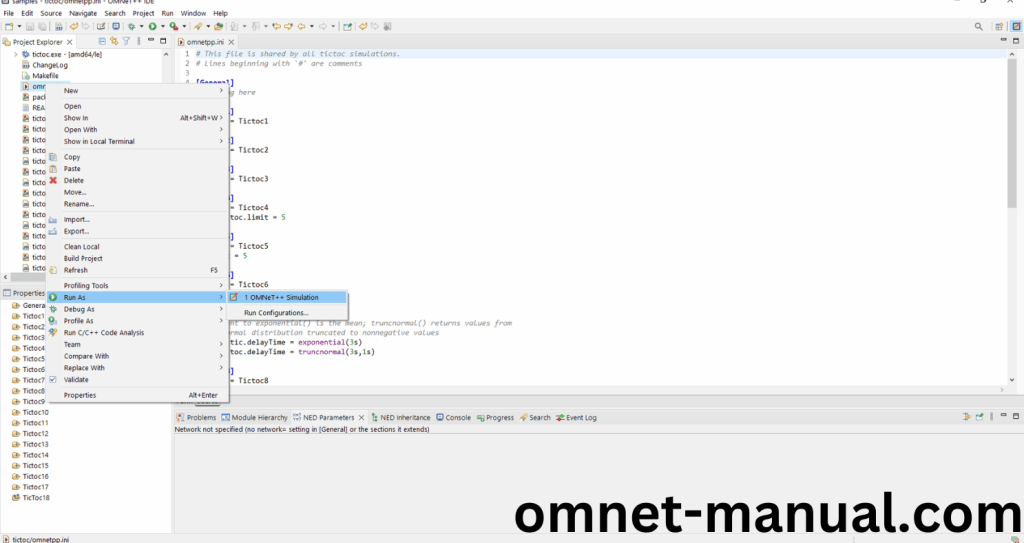
If you got any prompt, then Click the OK button to build and Simulate the Example program.
Screenshot:
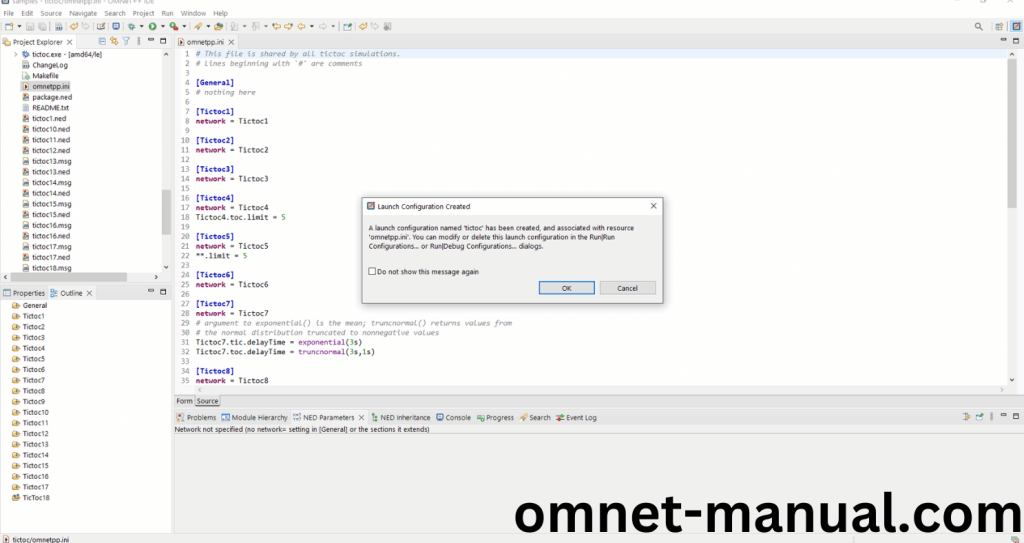
Click the Tictoc15 Configuration in the Omnet++ Ide to select the Configuration for the Example Program Simulation.
Screenshot:
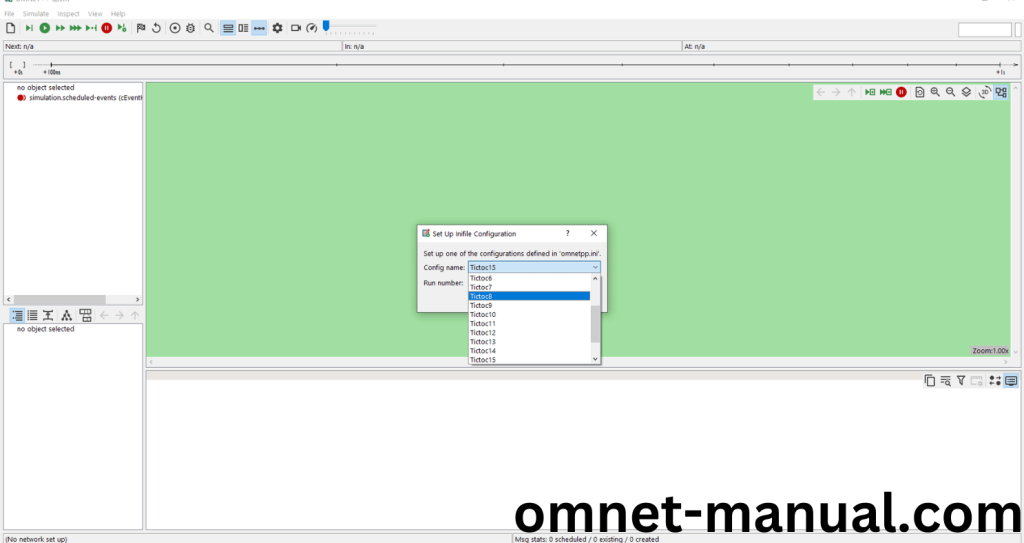
Click the Run Button in the Omnet++ Ide to simulate the Example Program.
Screenshot:
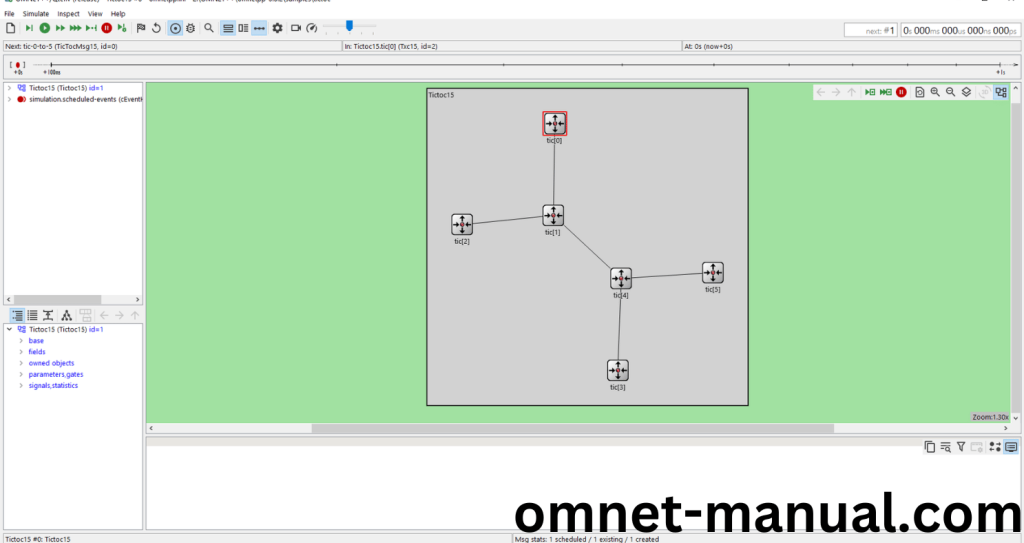
Screenshot:
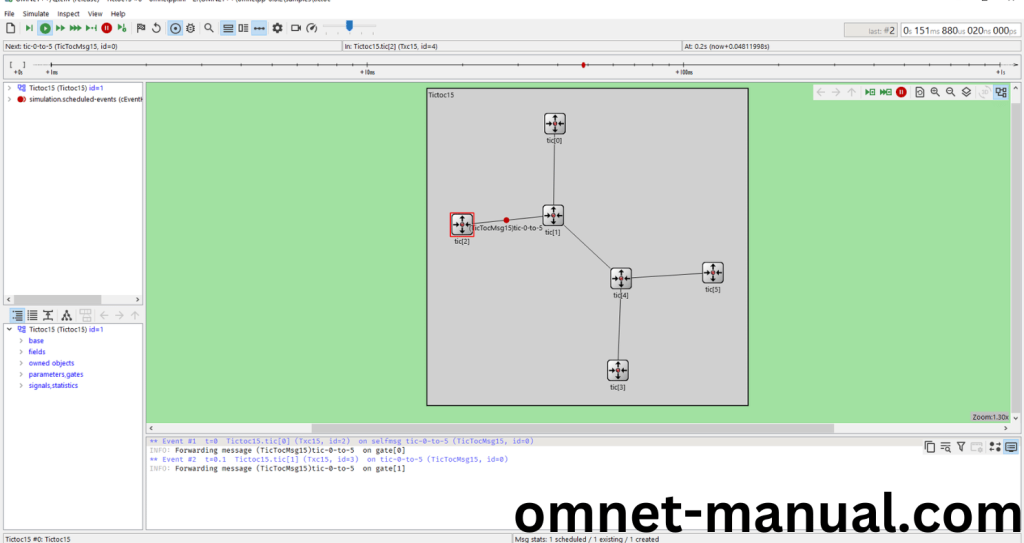
Screenshot:
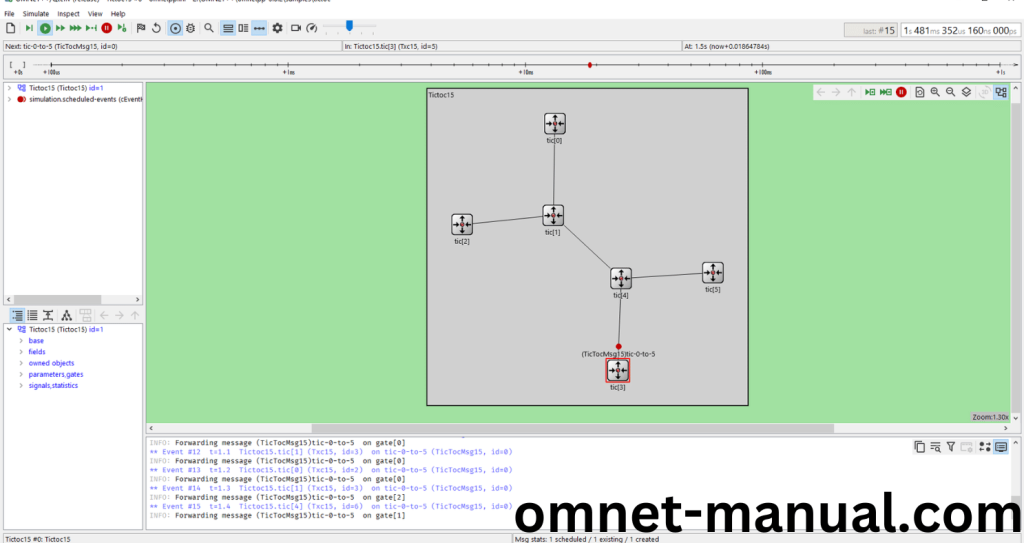
Locate to the Result Folder and click .elog file, then you can view Histogram of this Example File.
Screenshot:
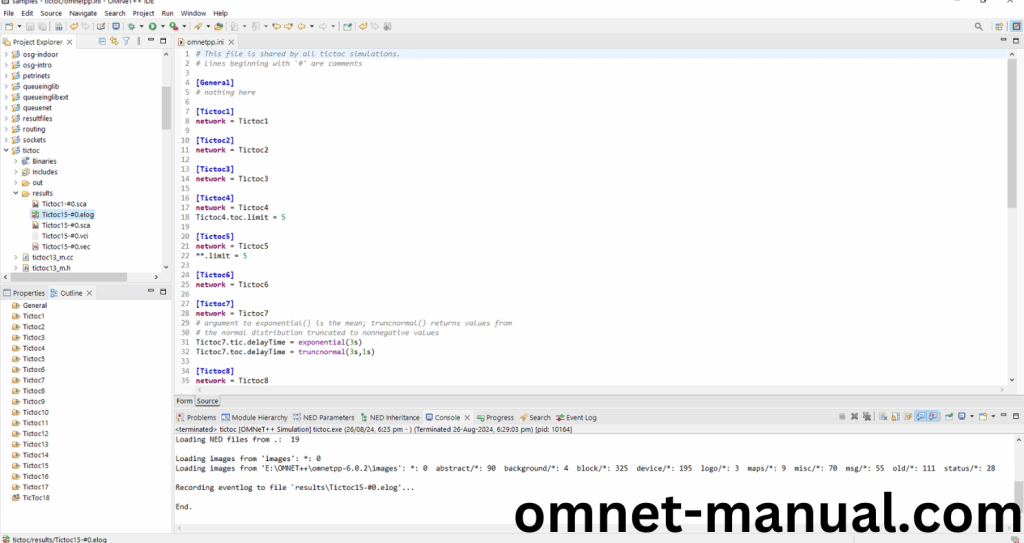
Screenshot:
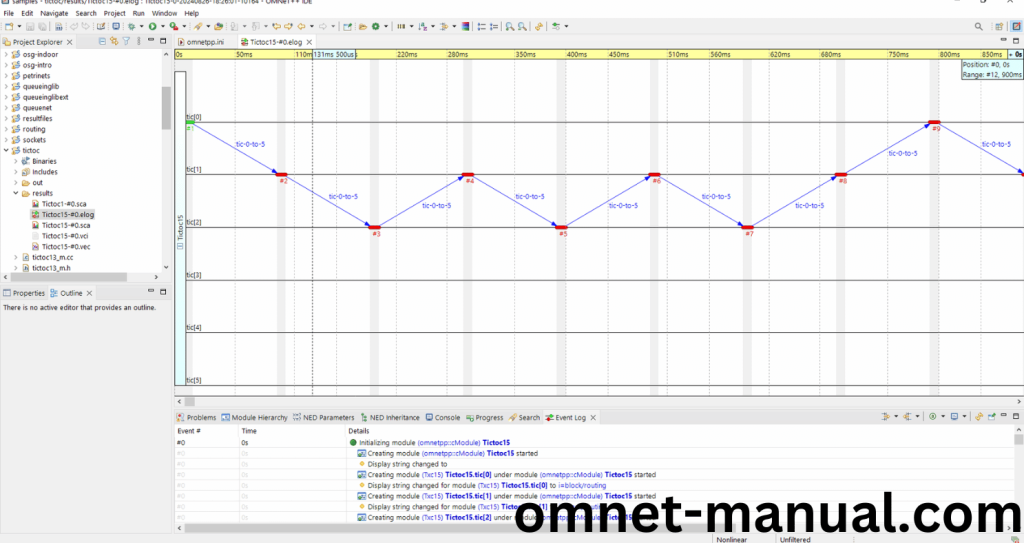
Simulation Completed Successfully by the Tictoc Example Using cHistogram header.
