HOW TO IMPORT CEVENT.H PACKAGES IN OMNET++
To import cEvent.h and related packages in OMNeT++, we’ll provide a quick overview along with some tips on installation and project execution. The cEvent class is the foundation for cMessage and other event types, offering essential attributes and methods for managing events. This includes setting and getting the event’s timestamp, handling its priority, and managing its placement in the simulation’s event queue. Plus, it comes with handy utility functions to check the event’s scheduling status and gather details about its source and destination. Overall, the cEvent class is vital for OMNeT++’s discrete-event simulation model, ensuring that events are processed in the right order based on their scheduled times, which keeps the simulation running smoothly and predictably.Here, we have an exciting and exclusive article that is just popped out for you to notify the steps that are required for the installation of cEvent.h.
PRE-REQUISITES:
- Fresh installation of Windows 10:
Screenshot:

2.OMNET++ Installation:
Screenshot:
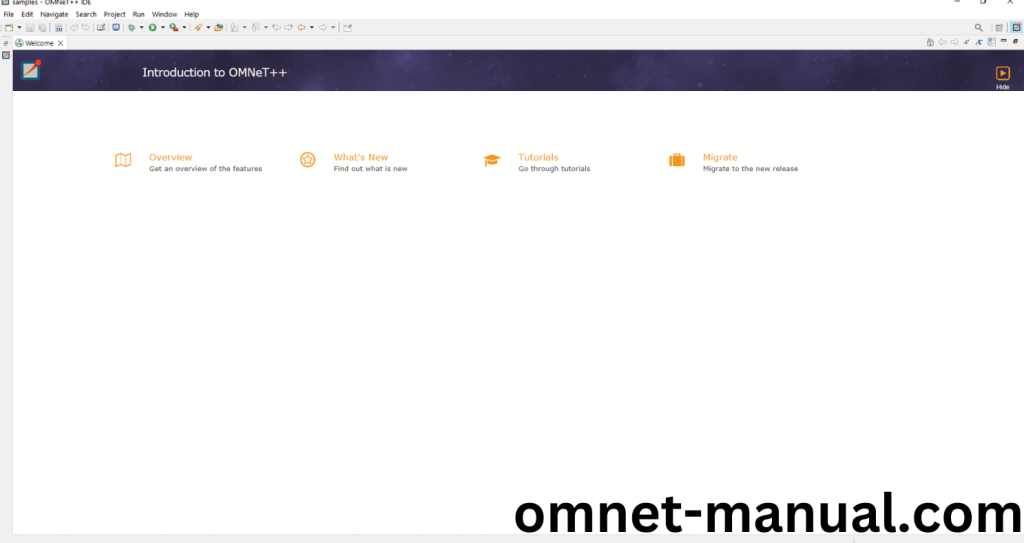
HEADER FILE VERIFICATION:
- Locate to the Examples:
Screenshot:
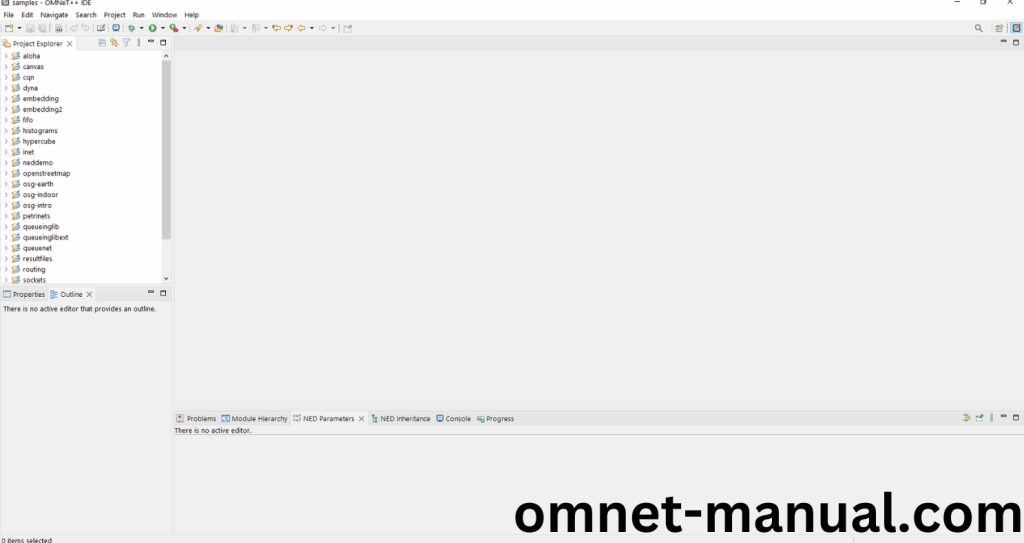
2.OMNeT++ Building Process:
Next, we need to build the Sockets folder to make Sockets Example to work in the OMNET++ 6.0.2 IDE. Right Click the Sockets folder and Click the Build Project Option to build the Sockets Folder.
Screenshot:
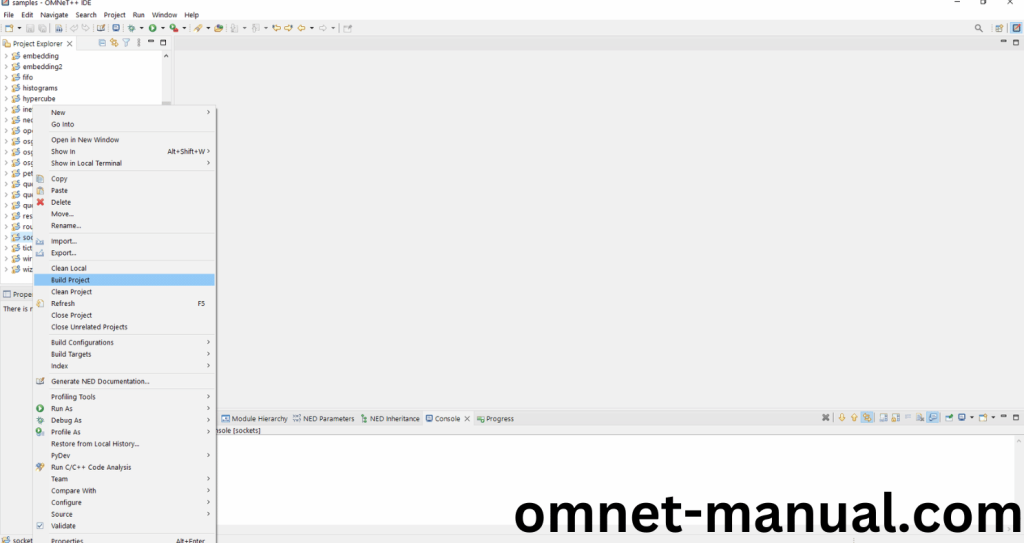
Here, we shown the Sockets Building Process.
Screenshot:
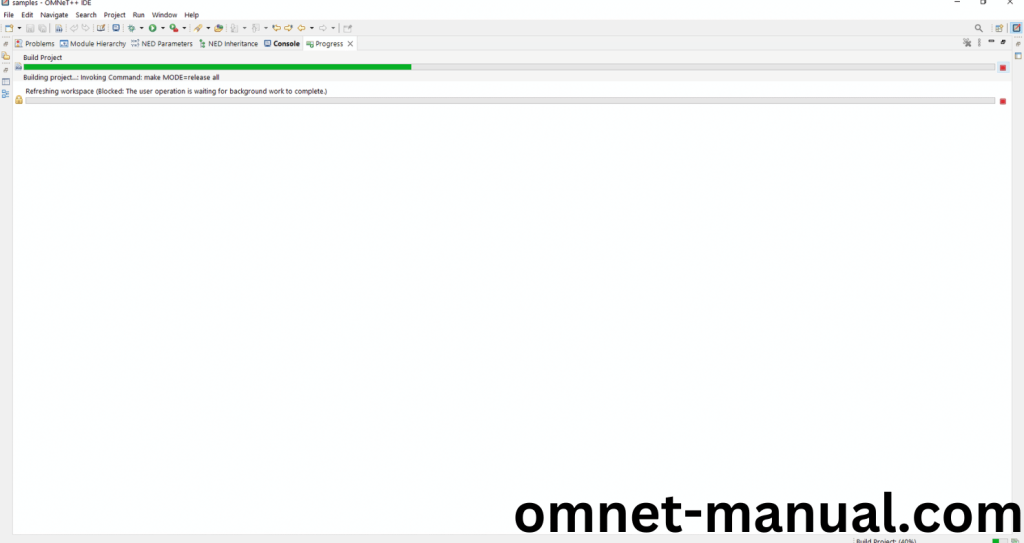
Screenshot:
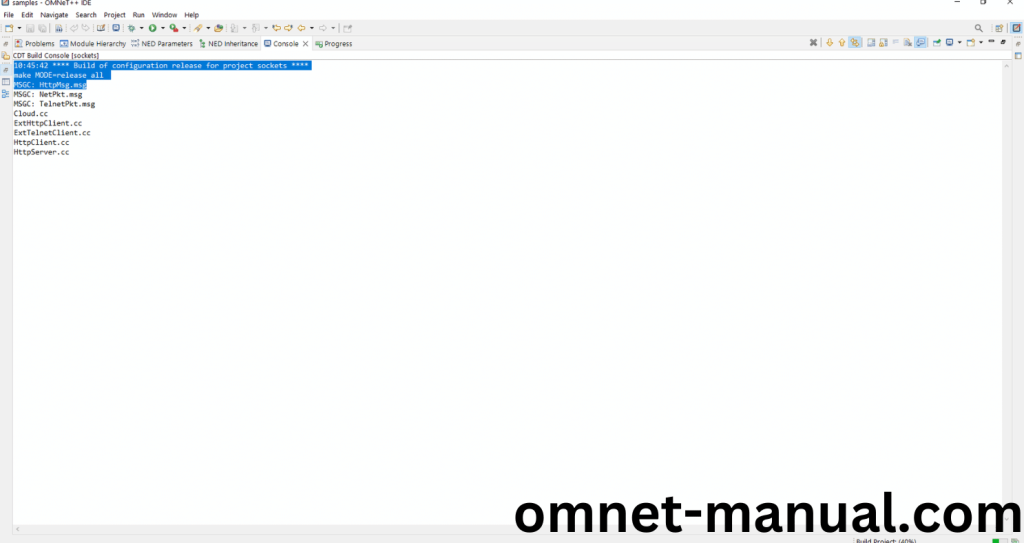
Screenshot:
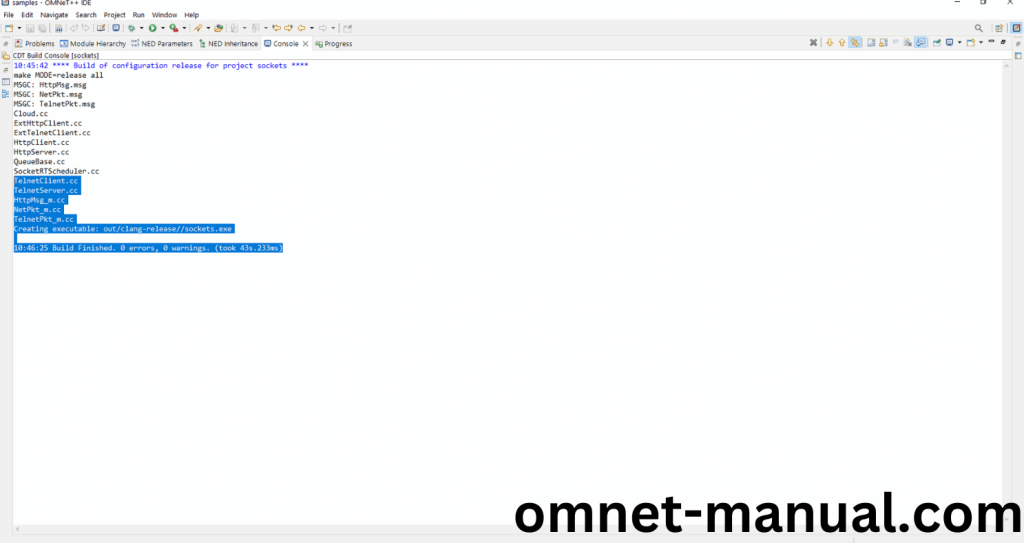
Here We successfully built and imported the Sockets Example in the OMNET++ IDE
3.Importing cEvent.h:
Here we imported the cEvent.h header file in this example program by clicking the SocketRTScheduler.h, you can see the header imported.
Screenshot:
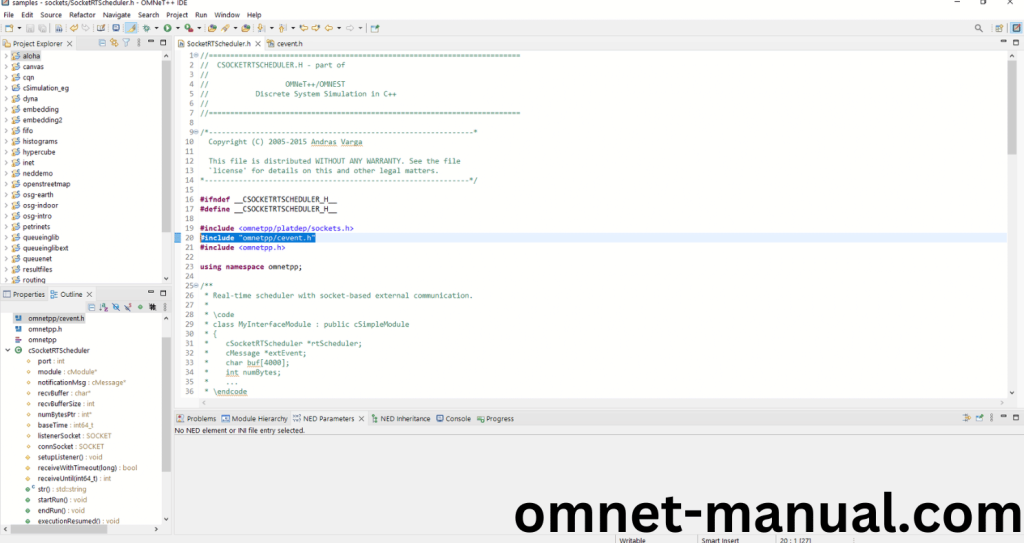
Here we highlighted the code line that represents the code line belongs to cEvent header.
Screenshot:
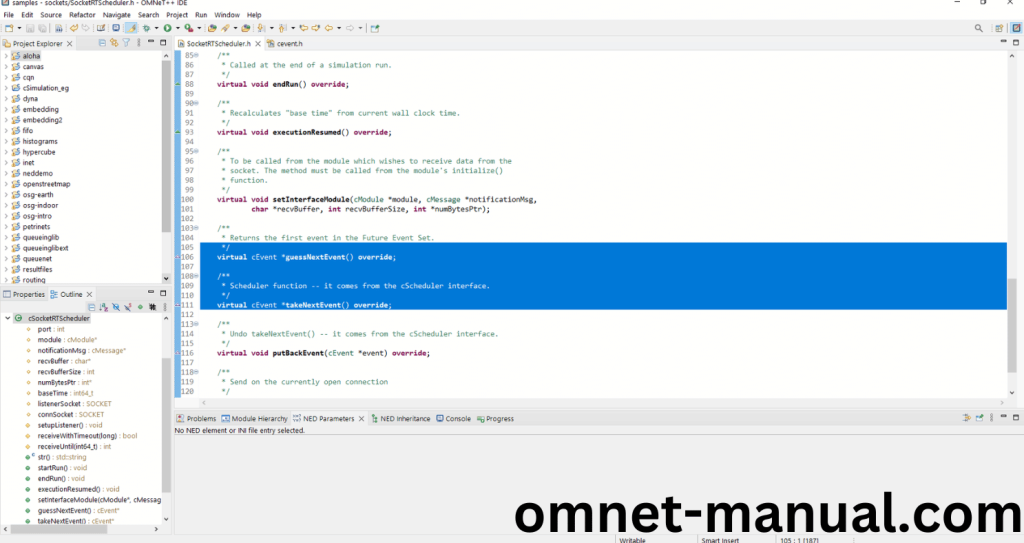
Press Control key and click the cEvent.h to open the header file.
Screenshot:
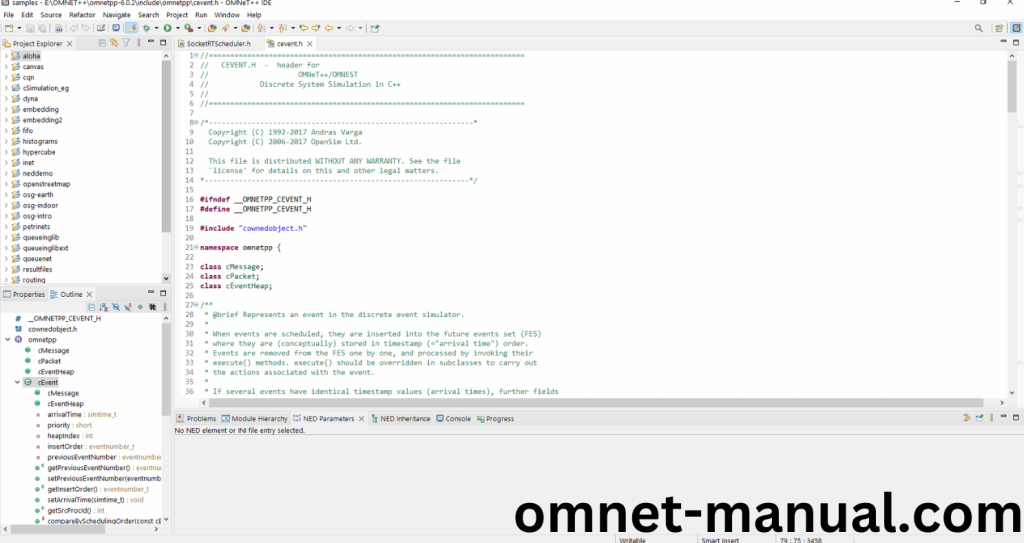
Here we will show the cEvent.h header file to show the highlighted line imported from the cEvent.h in the example code.
Screenshot:
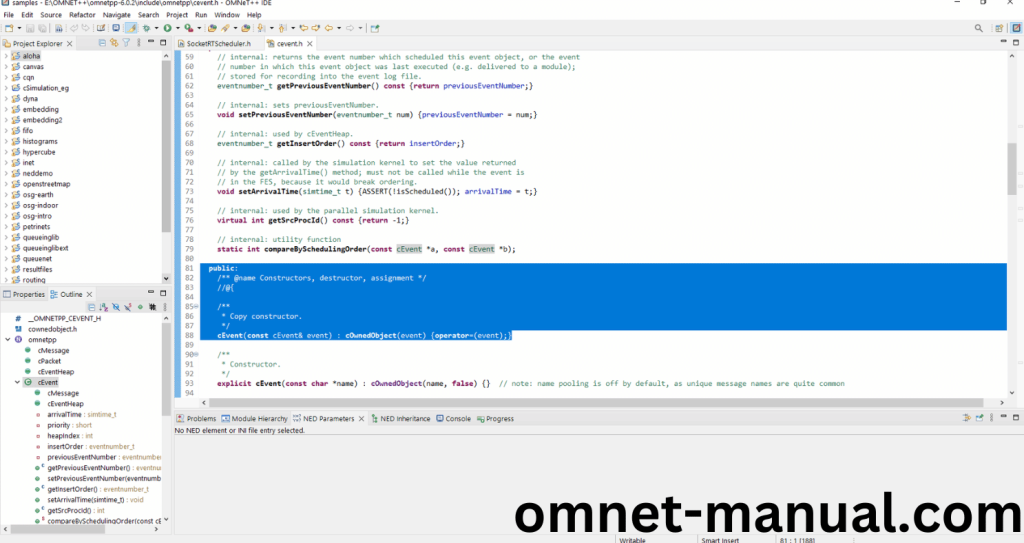
4.Executing the Example Program Using cEvent header file:
Then we need to run the Example program Using cEvent header file to view output of the program. Firstly, we need to locate to the “/Sockets/” to find the example program in the Sockets Folder.
Screenshot:
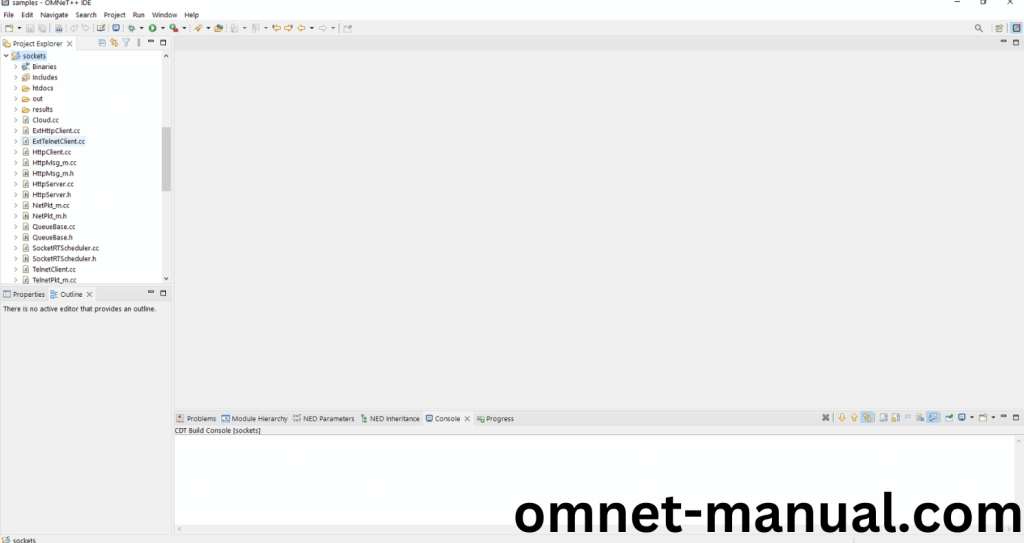
Next click the “omnetpp.ini” file and Configuration of the Sockets Program.
Screenshot:
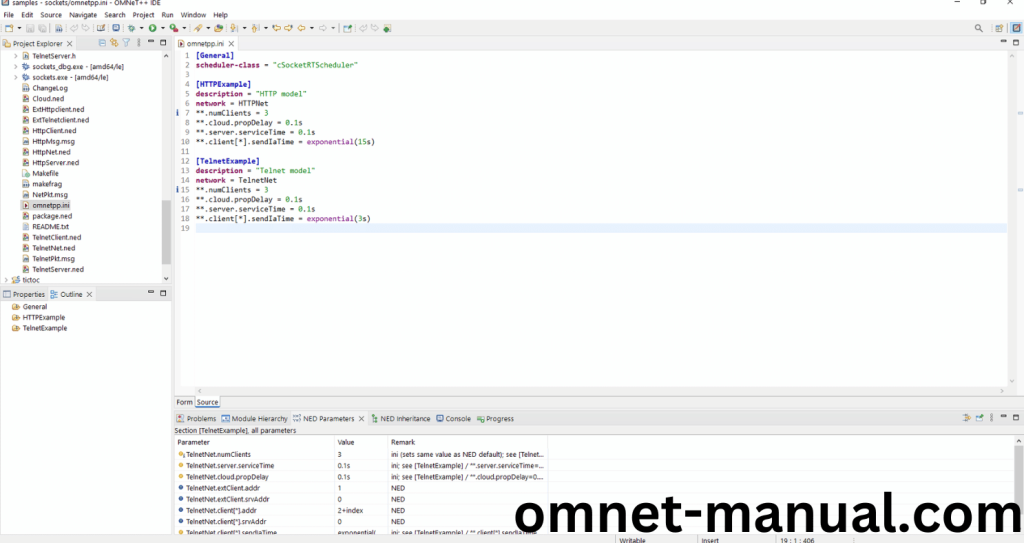
Next, Right Click the omnetpp.ini file, click the Run As and then Click the OMNeT++ Simulation.
Screenshot:
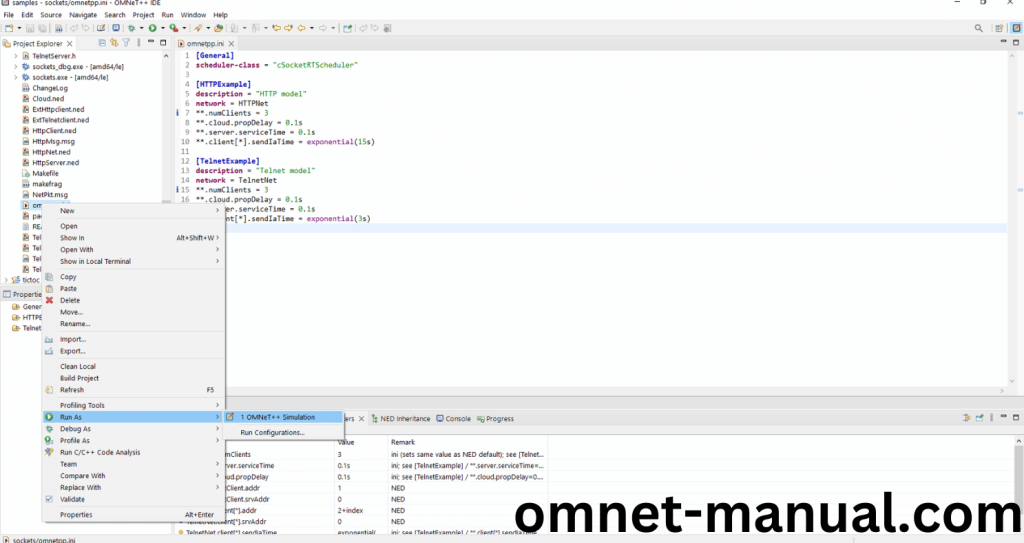
If you got any prompt, then Click the OK button to build and Simulate the Example program.
Screenshot:
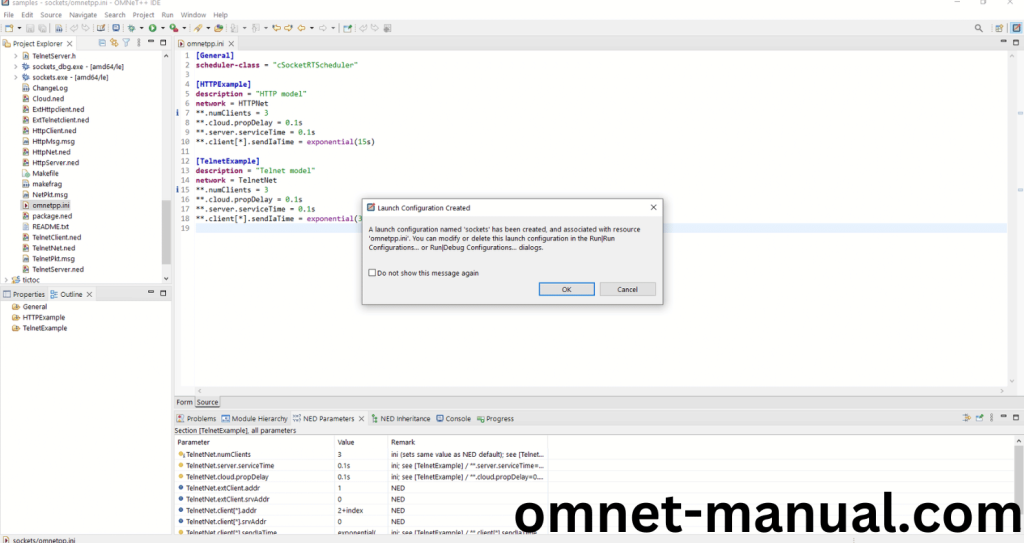
Click the Any Configuration in the Omnet++ Ide to select the Configuration for the Example Program Simulation.
Screenshot:
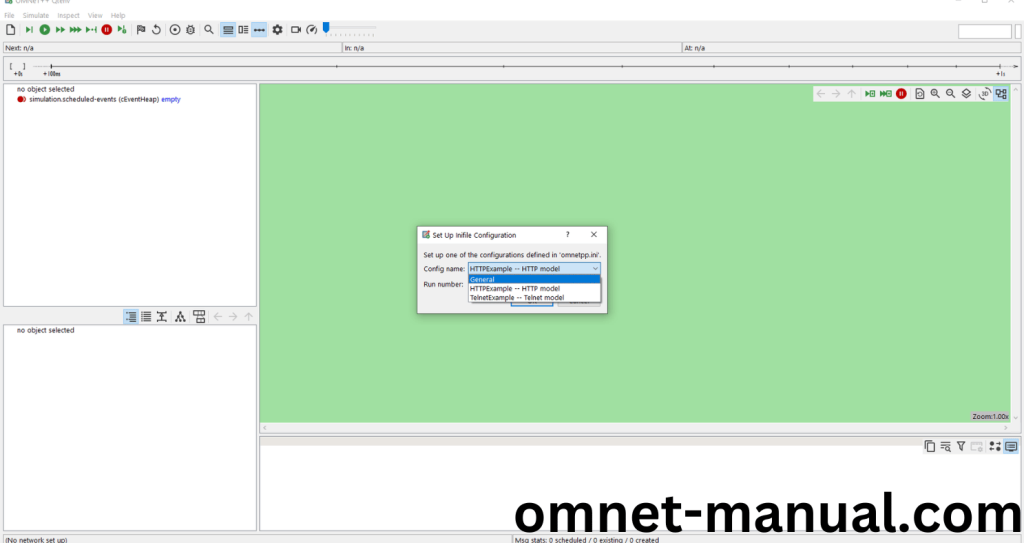
Click the Run Button in the Omnet++ Ide to simulate the Example Program.
Screenshot:
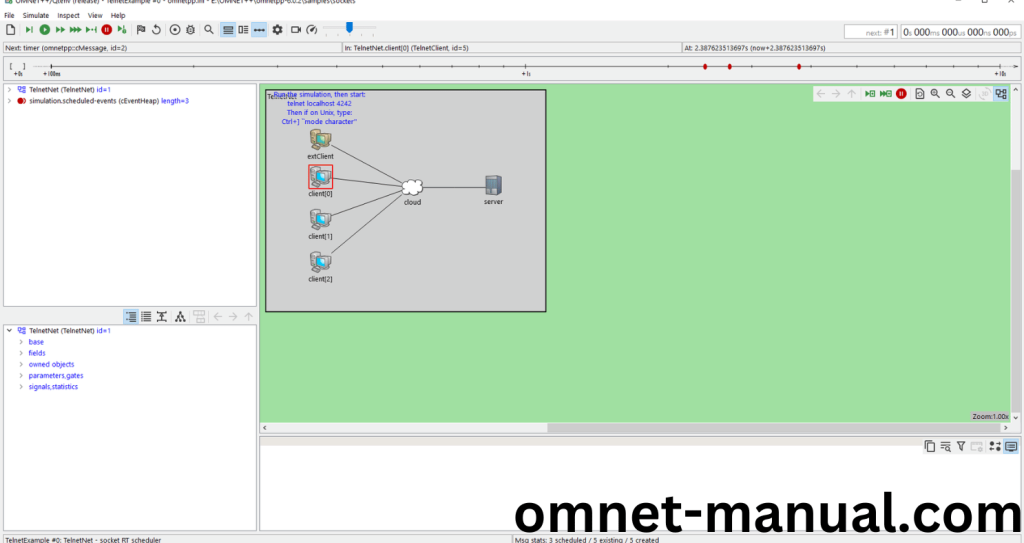
Screenshot:
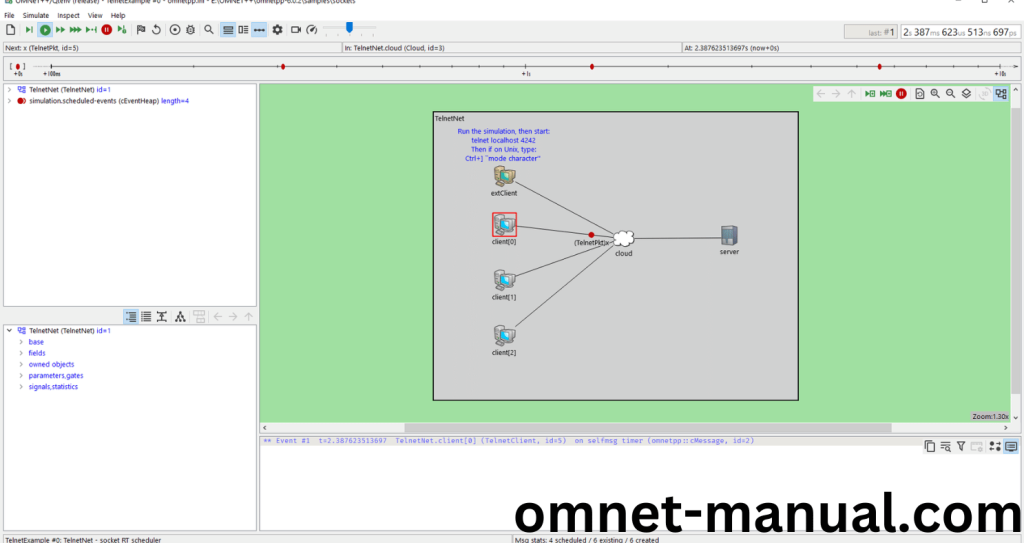
Screenshot:
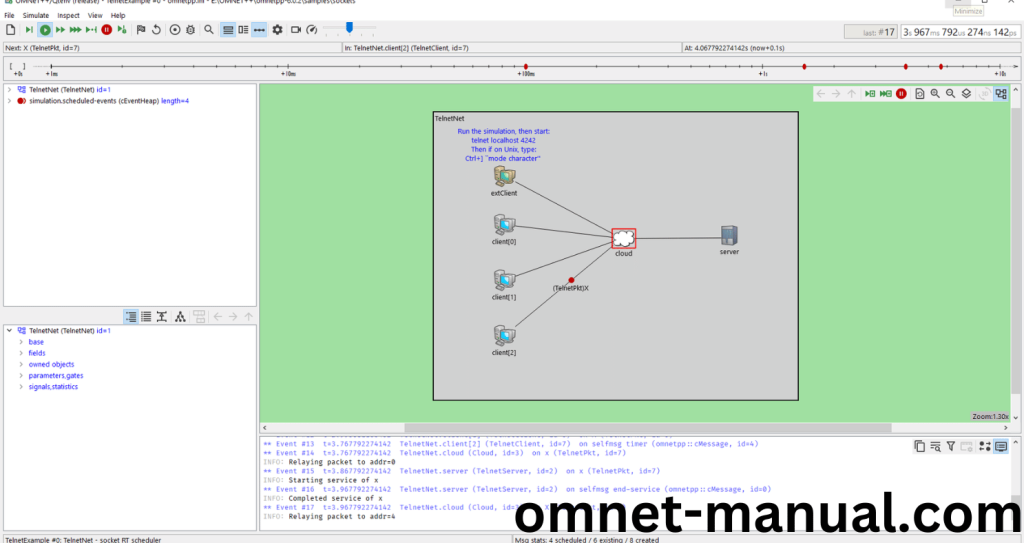
Simulation Completed Successfully by the Sockets Example Using cEvent header.
